Kẻ ô ly vuông trong Word giúp những thầy cô hoặc cha mẹ học sinh có thể in tài liệu Word để giúp các bé nhỏ tập đánh bảng vần âm. Tuy nhiên ví như kẻ Theo phong cách thường thì bằng Việc kẻ đường kẻ dọc trong Word ko khả thi lúc phương pháp có tác dụng siêu bằng tay thủ công, lại không đúng mực kẻ ô ly vuông cho các bé bỏng. Bài viết tiếp sau đây sẽ lý giải bạn đọc phương pháp kẻ ô ly vuông vào Word.
Bạn đang xem: Font chữ kẻ ô ly vuông
Hướng dẫn kẻ ô ly vào Word
Để rất có thể tạo ra trang giấy kẻ ô ly vuông vào Word, thầy cô với prúc huynh học viên sở hữu cỗ phông chữ Tiểu học tập tiếp sau đây tiếp nối bung file file xuống. Trong cỗ font text Tiểu học tập này có sẵn mẫu mã kẻ ô vuông nhằm các bạn thực hiện kẻ ô vuông vào Word.
Bước 1:
Bạn nhấp vào links này để download font chữ Tiểu học tập, sau đó bung file với clichồng vào thỏng mục new giải nén. Tiếp đến trét đen toàn bộ những font text này rồi dấn con chuột đề nghị lựa chọn Install.
Tải phông chữ Tiểu học
Quá trình setup font chữ bên trên máy vi tính vẫn diễn ra tức thì tiếp đến. Quý khách hàng để nguyên tlỗi mục phông chữ bên trên laptop.
Bước 2:
Tiếp mang lại bạn nhập tlỗi mục băng thông C:WindowsFonts vào tkhô hanh tìm kiếm kiếm thỏng mục bên trên máy vi tính nhằm truy cập vào mục Fonts.
Tại trên đây các bạn sẽ xào luộc các phông chữ ô ly mới cài xuống vô tlỗi mục Fonts bên trên máy vi tính.
Bước 3:
Tiếp mang đến phụ huynh bấm chuột buộc phải vào hình tượng gõ Tiếng Việt trên thiết bị tính, sống đó là Unikey rồi điều chỉnh chính sách gõ nlỗi hình.
Bước 4:
Msống Word, chọn tab Insert > Symbol ở góc ngoài cùng mặt bắt buộc > More Symbols nhằm không ngừng mở rộng đồ họa chọn những biểu tượng.
Cách 5: Nhấp vào Font > lựa chọn font text bạn cần HP001 4 hàng (ô ly gồm 4 hàng), hoặc HP001 5 hàng (ô ly có 5 hàng).
Cách 6: Kéo xuống tầm thân bảng, bạn tra cứu cùng nhấp vào biểu tượng ô ly > nhấn Insert những lần nhằm cyếu vào trang Word. quý khách có thể ckém 1 vài chiếc, tiếp nối copy với paste ra cả trang.
Cách 7: quý khách sứt Black phần ô ly vẫn chèn, vào Home > chỉnh size font text, nếu chọn font HP001 4 mặt hàng, các bạn để kích thước 18, để có khoảng chừng 16 ô ly trên 1 mặt hàng.
Xem thêm: 8 Bộ Phim Hàn Tạo Nên Dấu Ấn Của Kim Soo Hyun, Tag: Kim Soo Hyun
Cách 8: Xóa không còn những khoảng Trắng thừa trước, sau của ô ly.
Bước 9: Bôi Black cục bộ ô ly đã cyếu > vào Home > Paragraph > lựa chọn giãn chiếc là một trong cùng với HP001 4 hàng, lựa chọn Remove sầu space after paragraph với phông HP001 5 mặt hàng.
Cách 10: Nhấn Ctrl + P với in trang Word cùng với những chiếc kẻ ô ly vẫn tạo nên như sau đây nhằm những nhỏ xíu tập viết chữ.
Hướng dẫn kẻ ô vuông trong Word
Kẻ ô vuông vào Word 2013, 2016
Để kẻ ô ly vào Word 2013, 2016, bên trên dải Ribbon, các bạn lựa chọn View, tích vào tùy lựa chọn Gridlines giúp thấy vào chế độ kẻ ô vuông.
Cách tạo thành ô ly vào Word 2007, 2010
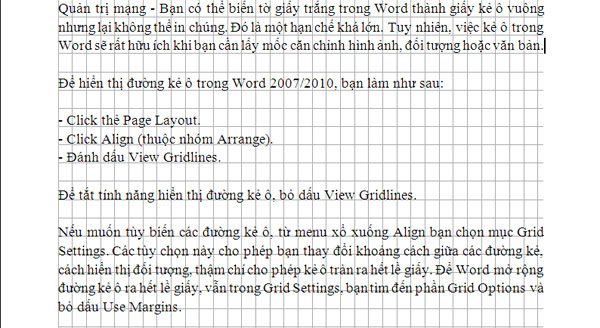
Để hiển thị đường kẻ ô vào Word 2007/2010, các bạn làm như sau:
- Clichồng thẻ Page Layout. - Cliông chồng Align (thuộc team Arrange). - Đánh lốt View Gridlines.
Để tắt nhân kiệt hiển thị mặt đường kẻ ô, vứt vệt View Gridlines.
Nếu mong tùy biến hóa những con đường kẻ ô, tự menu xổ xuống Align các bạn lựa chọn mục Grid Settings. Các tùy chọn này chất nhận được bạn biến đổi khoảng cách thân các đường kẻ, phương pháp hiển thị đối tượng người sử dụng, thậm chí là chất nhận được kẻ ô tràn ra hết lề giấy. Để Word mở rộng con đường kẻ ô ra không còn lề giấy, vẫn vào Grid Settings, bạn tìm về phần Grid Options và quăng quật vết Use Margins.
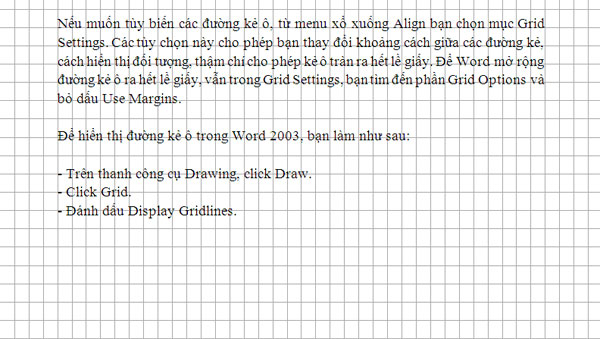
Tạo ô ly vuông vào Word 2003
Để hiển thị con đường kẻ ô vào Word 2003, các bạn có tác dụng nlỗi sau:
- Trên tkhô cứng chính sách Drawing, click Draw. - Cliông xã Grid. - Đánh lốt Display Gridlines.
Cách in ô ly trong Word
Để in kẻ ô ly trong Word chúng ta làm theo lí giải sau:
Word vẫn View nghỉ ngơi cơ chế GridlinesChọn One Page vào View, bây giờ các bạn sẽ nhìn thấy tổng thể tư liệu Word. Nhấn phím Alt và phím Print Screen trên bàn phím đồng thời để coppy tư liệu Word trên màn hình hiển thị.Mở Paint và Ctrl + V nên dán hình ảnh chụp tư liệu Word cùng với dòng kẻ ô ly. Nhấp vào Select trên dải menu, kéo để chế tác thành một hình chữ nhật để lựa chọn rước phần hy vọng in rồi nhấn Crop.Nếu chữ trên tư liệu quá nhỏ tuổi, mờ sau thời điểm làm theo giải pháp trên, chúng ta nên chọn lựa cơ chế xem Full Screen, Zoom 100%, thừa nhận Print Screen, Esc, rồi Ctrl + V dán hình ảnh vào Paint. Cách này chỉ chụp được một phần tư liệu. Sau đó, bạn kéo thanh khô cuộn của Word xuống bên dưới, tái diễn quá trình vừa ngừng nhằm tự sướng nốt phần còn thiếu. Trong Paint, nhấp vào ô vuông nhỏ tuổi xíu sinh sống mép dưới của ảnh vừa dán trước đó để tạo ra thêm khoảng white, Ctrl + V nên dán ảnh vừa chụp vào đó. Dùng Select vẽ một hình chữ nhật phủ quanh phần hình ảnh vừa dính vào, kéo chuột lên để khớp cùng với phần ảnh trên, làm sao để cho hệt như một trang Word. Bây giờ Select đợt nữa, lựa chọn tổng thể Word hy vọng in, rồi Crop.Sau Khi đang dán hình ảnh và được một trang Word hoàn hảo trong Paint, bạn chỉ cấn dấn Print (Ctrl + P) nhằm in nlỗi thông thường.Sẽ khá mất công giả dụ tư liệu bạn cần in có rất nhiều trang. Nhưng vì chưng MS Word ko cung cấp nhân tài in ô li nên chỉ từ bí quyết làm thủ công vậy thôi.















